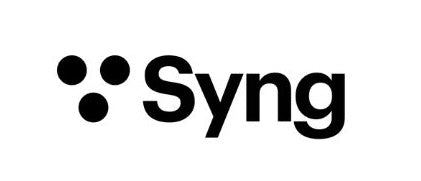Troubleshooting
While we are here to support you with any problems, here's a list of troubleshooting tips you can take before contacting us at support@syngspace.com.
Syng Cell Troubleshooting
Note: your Syng OS should be updated to Syng OS 2.2.1 (you can see this in Syng Space)
- PLEASE MAKE SURE YOUR WIFI IS FUNCTIONING
You can use the app that comes with your router to monitor your WiFi. If you have multiple WiFi frequencies, the Cells can "hop" from frequency to frequency, resulting in suboptimal performance. Be sure that Cells are on the same waveband, ideally 5GHz. Best practice: make a separate 5 GHz network with a different name and put the Cells on that.
Also check that your access point / router WiFi settings are cleared by ensuring that your Cell shows "Offline" before starting a fresh set up. - Unplug your Cell from the power outlet and wait for 15 seconds, please make sure the Cell shows "Offline" in the Syng Space app. Also restart your iPhone.
-
Plug the Cell back in (also make sure the electric cord is firmly connected to the Cell head) and wait for a white LED light to turn on and stay on for about 35 seconds. Did the LED turn on, and is your Cell back online? Be sure to run a Calibration. If no, go to step 4.
-
Perform a control ring factory reset: twist the control ring right and left, then pull down and hold until you see the a green light, then you should see a pulsating white light coming from the Cell (Cell Alpha Factory Reset video)
You can try this multiple times.
After a successful factory reset, you can use your Syng Space app to add the Cell and then run Calibration.
- If you have tried factory reset multiple times and your Cell LED does not come on, please contact us with your serial number at support@syngspace.com. We will have you try a Firmware Update. It requires a file download to your computer, then USB-C to USB-A connection from your computer to the Cell. This resolves over 90% of Cells that do not respond to factory reset.